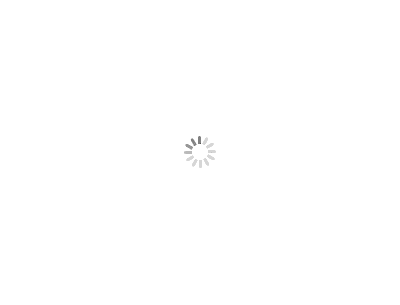PS新手必学:如何制作逼真的人像立体效果
发布时间: 来源:悲酥清风 168
在Photoshop中,使用照片或图片创建立体文字人像效果可能看起来很复杂,但是只要掌握了一些技巧和步骤,就可以轻松创建出惊人的效果。在下面的教程中,我将向你演示如何使用Photoshop创建文字人像立体效果。
步骤1:选择合适的照片和字体
首先,打开你想要使用的人像照片和所需的字体。建议选择一张背景简单且色彩丰富的人像照片,以及经典而又有趣的字体。你可以根据自己的喜好和需要选择不同的字体,但建议选择文字较为清晰的排版,以便更好地捕捉人像照片的轮廓和形状。
步骤2:上传并将图片添加到文档
将所选图片上传到Photoshop,并将其添加到新的文档中。你可以调整图像的大小和位置,使其适合文档大小。接下来,打开左侧的“图层”选项,并将其复制一份。

步骤3:创造遮罩
在将复制的图层上操作。选择“图像” “调整” “反相”,此时图像会变成相反的黑白色。接下来,在“滤镜”菜单下选择“艺术效果”,然后选择“精细化”选项。将细节、精细、强度和纹理等级调至最大。
再次选择“图像” “调整” “反相”,然后按“Ctrl + I”反转此时的黑白色遮罩,为人像图层创建一个白色遮罩,命名为“MASK”。
步骤4:创造文字块
在图像上叠加一个新的文本层,在其上书写所需的文字。你可以通过“Ctrl + T”命令调整字体的大小和位置,以便更好地捕捉到照片中的轮廓。
接下来,右键单击文本图层并从下拉菜单中选择“转换为形状”。然后,在“路径”选项卡中咨询图层遮罩,再次选择“反转颜色”,将字体颜色变为白色。
步骤5:创建组
将:文字图层和原图层的MASK图层放在同个组内,确保它们在上下文中正确排列。
步骤6:创造立体效果
重复步骤5中的步骤,多次创建组,直到字体位于人像的所有位置。使用“遮罩”工具将字符中不需要的部分遮盖掉,以便更好地依照人像凸凹不平的形态进行多次叠加。人像需要被包围在字母或字符的中间,以便呈现出立体感。
完成了以上步骤,你就可以看到自己创造的文本人像立体效果了。如果你想要向这个立体图像添加更多的细节和特效,可以通过使用不同的图层样式和滤镜,如渐变,模糊和高光等,来进行进一步的调整。
总体来说,创建 ps文字人像立体效果需要耗费一些时间和耐心,但这种刻画方式可以为你的设计和艺术作品带来独特的特色和魅力。

 粤公网安备 44030602006003号
粤公网安备 44030602006003号